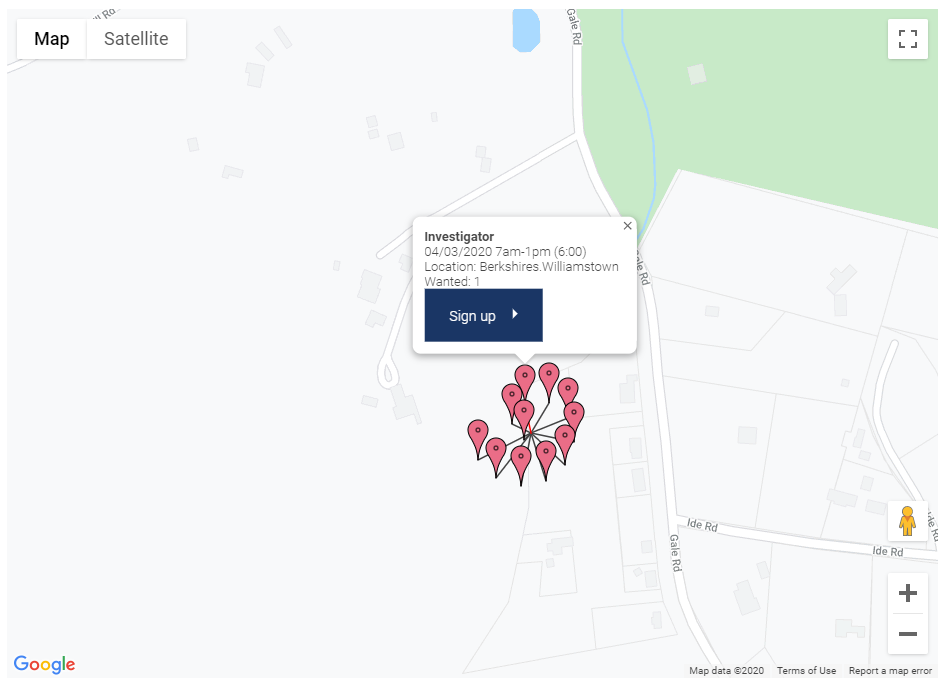This implements the job lookup and signup functionality for volunteers.
Look up |
|
|
|||||||||||||||
Lookup only/no signup |
If checked, searching is available but volunteers cannot select any opening. |
||||||||||||||||
Default assignment status |
Set this to something other than "Normal", e.g. "Pending approval", to require administrative approval before the assignment is finalized. |
||||||||||||||||
Allow team signup |
Enables team signup, i.e. a team leader signing up with one or more team members. |
||||||||||||||||
Show signup/more info links on a new page |
When clicking on the Sign up or More info links, VSys Live will normally show the signup/more info in a popup window; check this to have it open that on a new page. |
||||||||||||||||
Search immediately when tool is opened |
If checked, the tool will do a search as soon as it's loaded without waiting for the user to click Search. You should not do this if a lot of results will be shown, especially if the search would take more than a few seconds: that will just confuse the user. |
||||||||||||||||
After selecting an opening, try to stay on the same page |
If checked, VSys Live will try to return to the original page after signup. |
||||||||||||||||
Show slots even if full |
Normally VSys won't show job slots that are full; check this to have it show them anyway but prevent signup. |
||||||||||||||||
Hide all search fields |
Only check this if Search immediately when tool is opened is checked, this hides all of the search fields the user would normally be shown. |
||||||||||||||||
Throttling |
Use this for cases where volunteers are in a competitive position for slots and are likely to use more than one active login or multiple searches at once.
|
||||||||||||||||
Require active matching job association |
This can be used to override any rules requiring that the volunteer have a pre-existing job association in common with the jobs being searched.
|
||||||||||||||||
Signup link text |
Any text here replaces the default Sign up link text. |
||||||||||||||||
More info link text |
Any text here replaces the default More info link text. |
||||||||||||||||
Popup window caption |
This replaces the text at the top of the popup window after clicking on Sign up or More info. |
||||||||||||||||
Only show jobs where the slot's supervisor is also a supervisor for the volunteer |
Limits slots to only those where the slot's supervisor is a supervisor of the volunteer. |
||||||||||||||||
[Search] button caption |
Any text here replaces Search on that button. |
||||||||||||||||
Search fields |
What fields should be shown to the volunteer using this tool? Communities served, Court-ordered, Date range, Handicap-accessible, High priority, Invitation code, Job tags, Jobs, Keywords, Locations, Projects, Time periods, Zip/postal proximity. |
||||||||||||||||
Apply keywords to which custom fields |
When the volunteer has entered keywords, any custom fields (those associated with job slots) will also be checked against those keywords. |
||||||||||||||||
Apply keywords to job tags |
When the volunteer has entered keywords, any job tags associated with the slot will be checked against those keywords. |
||||||||||||||||
Default keywords |
If the Keywords field is shown, any text in this field will be included in that search field when the tool is opened. |
||||||||||||||||
Consider all projects to be searchable regardless of their settings |
When using projects, individual projects can be set to be shown or hidden in VSys Live. Checking this overrides that setting, causing all projects to be searchable. |
||||||||||||||||
Message to show if no results found |
If a search returns no results, this replaces the default "(no results found)" text. |
||||||||||||||||
Show results in calendar format |
Checking this shows results using a navigable calendar format. See calendar results for options on how calendars can be rendered in VSys Live. |
||||||||||||||||
Show in Google Maps |
Shows results rendered in Google Maps; see Google Maps results for more information. |
||||||||||||||||
Specific jobs |
If any jobs are checked here, only slots with these jobs will be returned. |
||||||||||||||||
Excluded jobs |
Slots with these jobs will not be shown. Can be used alone in conjunction with Specific jobs, but even if a job is checked in Specific jobs, if it's checked here, it won't be shown. |
||||||||||||||||
Include jobs by job tags |
If one or more job tags are selected here, any jobs that have those tags will be included as if they were checked in Specific jobs. |
||||||||||||||||
Exclude jobs by job tags |
If one or more job tags are selected here, any jobs that have those tags will be excluded as if they were checked in Excluded jobs. |
||||||||||||||||
Specific locations |
If any locations are checked here, only slots with these locations will be shown. |
||||||||||||||||
Excluded locations |
Slots with these locations will not be returned. Can be used alone in conjunction with Specific locations, but even if a location is checked in Specific locations, if it's checked here, it won't be shown. |
||||||||||||||||
Confirmation prompt |
A prompt here, if any, will be shown as a checkbox on the Sign up window; the client will have to check that box to finish the signup process. |
||||||||||||||||
Post-signup success message |
After a successful signup, this message (if any) will be shown. |
||||||||||||||||
Client signup rules |
Only slots whose Client signup rule matches; used only when client management is enabled in VSys Live. |
||||||||||||||||
Use fixed date range |
Check this to set a specific date range for lookup rather than allowing the client to enter their own dates. |
||||||||||||||||
Start date/min days into the future |
The Start date field shown to the client will not be allowed to be less than today + this number of days. |
||||||||||||||||
End date/default days into the future |
The End date field shown to the client will start with today + this number of days. |
||||||||||||||||
End date/max days into the future |
The End date field shown to the client will not be allowed to be more than today + this number of days. |
||||||||||||||||
Max results to show |
Use this to limit how many results can be shown to the client. |
||||||||||||||||
Results columns to show |
Select fields to show in the table listing of results. |
||||||||||||||||
Merge template for calendar |
When displayed as a calendar, if you specify a merge template here, it will be used to generate the content in the popup window. |
||||||||||||||||
Merge template for results listing |
If you select a merge template here, rather than displaying the results as a table with columns, VSys Live will use that merge template to show the details about the slot. (The merge template must have a Type of "Slots".) |
||||||||||||||||
Merge template for signup |
If you select a merge template here, it will be used to display the content in the popup window after clicking on Sign up or More info. |
||||||||||||||||
Volunteer-entered comments are added to the Comments field for the assignment and to the Volunteer comments field as well. While the Comments field accumulates processing notes and other detritus, the Volunteer comments field only contains text entered by the volunteer.
Example
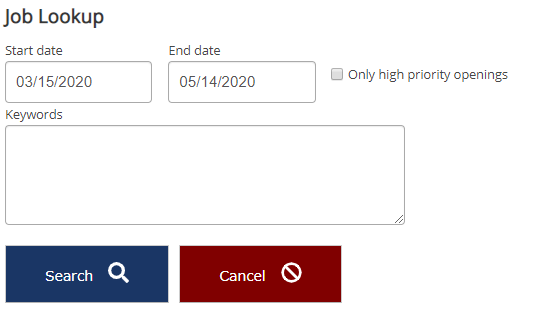
Listing results
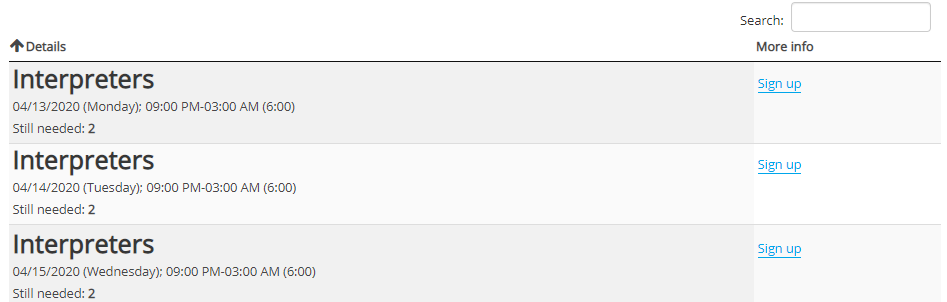
Calendar results
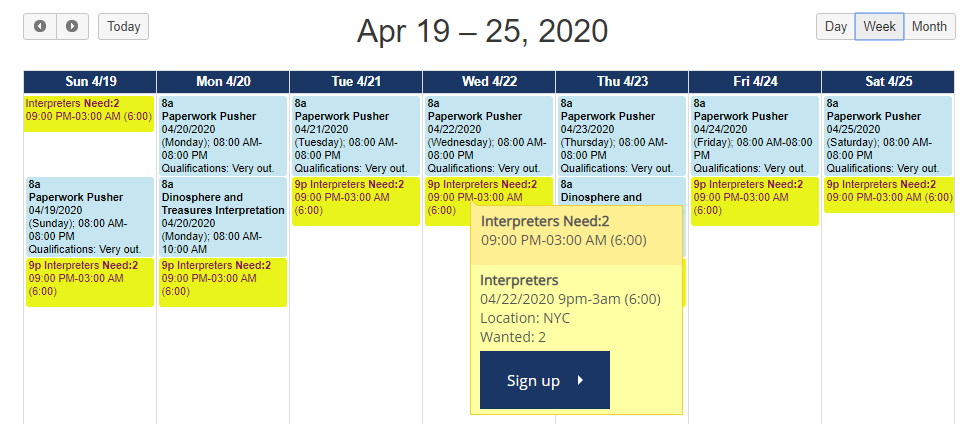
Google Maps results