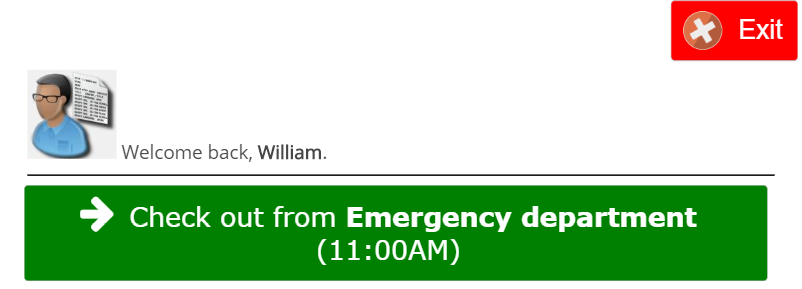This action link replaces the older check in/check out block with a much more flexible tool. You use the same action link for both check in and check out: VSys Live will show the user the appropriate one based on whether they're already checked in for an assignment or not.
Message to show if no checkin options |
If nothing is available for check in, this message will be displayed. |
If more than this number of checkin options, use a drop-down editor instead of buttons |
Normally check in options are shown as a series of buttons, one each for every available job. This can make for a very busy screen! If this field is greater than zero, if the number of check in options exceeds that count, VSys Live will show a drop-down/combo box for choosing instead. |
If more than this number of checkin options, use a drop-down editor instead of buttons (mobile devices) |
Same as above, but applied when the device in use is determined to be mobile. |
Resize all job buttons to the same height |
If the names of your jobs vary widely in length (# of characters), the checkin buttons may look disorganized since they can end up with different heights. Check this to force them all to be the same height as the tallest button. |
Highlight the checkin button with a flashing border |
Have issues with your volunteers clicking a job but not Check in? If you check this, the Check in button will flash with a yellow border to get their attention! |
Highlight selected job and checkin confirm button |
In the example below, when a job is selected, VSys will group and highlight the job and the Check in button together. |
When checking out, prompt for actual job performed |
This is a slightly unusual setting: if it's checked, VSys assumes that the volunteer may have checked in using some placeholder job, not the real thing. VSys will then let the volunteer choose a different job at checkout, then retroactively change their checkin to that job. You may want to use this when the volunteer may not know ahead of time what they'll actually be doing that day. |
Depending on how you have the page configured (merge templates, graphics, etc.), this block will look something like the examples below.
Checking in
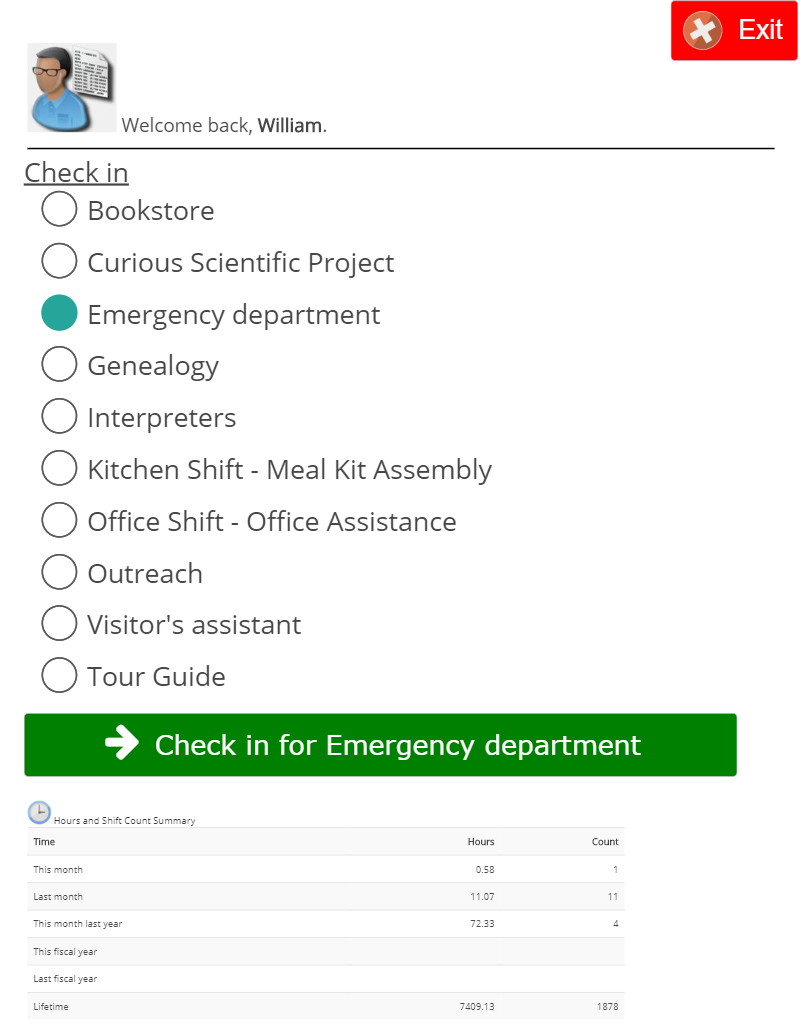
After clicking on a job to check in for, in this case "On-site assistant", the volunteer will get a confirmation prompt. Clicking on Check in will check the volunteer in for this job, and return the browser to the login page.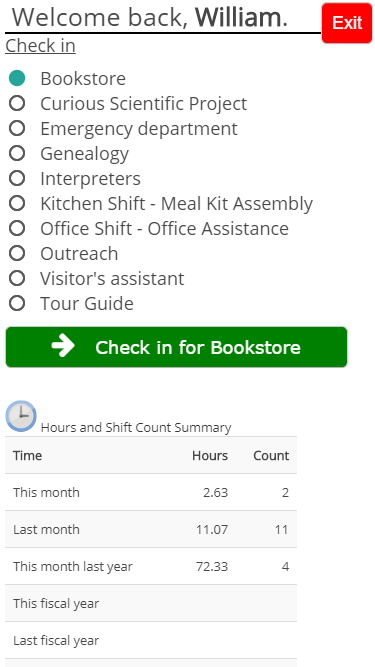
Check out